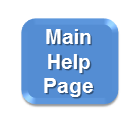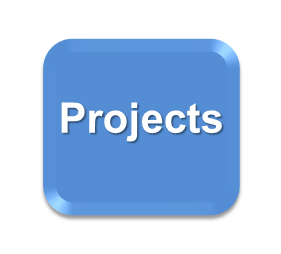How to create a microchaptered page
| Microchapters |
|---|
| Introduction |
| Guide |
| Template |

Editor-In-Chief: C. Michael Gibson, M.S., M.D. [1] Associate Editor(s)-in-Chief: Charmaine Patel, M.D. [2]
How Do I Search For The Page I Want to Create?
- First you need to search for the disease name of the page you are creating to see if the page already exists. For more information on searching, click here. You should also search for synonyms or other names of the disease, so you do not duplicate content.
- If the page already exists, but is not microchaptered, you may create a new microchaptered page for the disease and then re-organize the old contents into a microchaptered page.
- Only microchapter the page if it is over one-and-a-half pages in length, and there is enough or will be enough content to be put into microchapters.
- This can be done by following the instructions below to create a microchapter template, and then simply copying and pasting the information you are re-organizing into the standardized microchapters.
How Do I Create A Microchapter Template?
- If the disease page does not exist, you will create a new microchaptered page using the following directions. For example, if you were creating a page on jaundice that did not exist:
- First you need to go to the page WikiDoc Disease Microchapter Template which is listed on the home page under "Advanced Editing".
- Click on the edit tab, and copy all of the text in the edit box.
- Type into the main wikidoc search box "Template:Jaundice" (without the quotation marks).
- Click on where it says "create the page Template:Jaundice on this Wiki".
- Click on the edit box, and paste all of the microchapter template information into the edit box.
- The top of the edit box has two blank boxes, the top one with binocular icons next to it, and the bottom one with red arrows next to it. In the top box put "type page name here", and in the bottom box type the name of the disease page you are creating.
- Click on the red arrows at the right side of the bottom box, and continue to click on it until you get to end of the edit box. This will put the disease name in all the microchapter navigation boxes, so that they link to the appropriate pages.
- Remove cells that are not relevant to the disease that you are working on.
- Click save at the bottom of the edit box.
- You now have a microchapter navigation template which will be inserted in all of the microchapter pages you create.
How Do I Create the Microchaptered Home Page?
- Search in the Wikidoc search box for the disease name. It is a good idea to search for synonyms of the disease name, so that if someone has already created a similar page, you can add new content, or incorporate the old content into a new page.
- For example, for jaundice, search for "Jaundice", then click on where it says "Create the page Jaundice on this Wiki".
- You would then type in the edit box {{Jaundice}}.
- Click save at the bottom of the edit box, and the main page should show the microchapters listed on the right side of the main page.
- You will use the microchapter template in all of the subsequent microchapter pages you eventually make by typing into the edit box {{jaundice}}. This leads to ease of navigation, as regardless of which microchapter page you are viewing, you can easily click back to the home page or to other microchapter pages.
- The home page also contains links to the individual microchapter pages, in the appropriate order, as seen here. For this you would type into the edit box of the home page ==[[Jaundice historical perspective|Historical Perspective]]==. On the left side of the vertical line in the brackets is the link to the page, and on the right side is how we want the link to appear on the page. It would look like this on the main page Historical Perspective.
- You can use the template found here.
- Copy all the template information in the edit box.
- Paste it into the home page of the microchaptered you are creating.
- Use search and replace; so put "Type page name here" in the top window, and the name of the disease (ie; Jaundice) in the lower box. Click the red button on the right side of these boxes to replace the terms.
- Remove links that are not relevant to the disease that you are creating. The links on the home page should match, and be in the same order, as the cells in the microchapter navigation template.
- For more information on creating links, click here.
- As you can see, although the microchapter pages only have the first letter of the heading capitalized, the way that the links appear on the home page is different. It is important to maintain consistency, so as an example to reference capitalizations and correct nomenclature, click here.
How Do I Create the Individual Pages Within a Microchaptered Page?
- The home page will show the microchapter navigation template on the right of the screen, and the headings of the microchapters in the middle section of the page, which will also link to the microchapters.
- To view this on a home page, and practice navigating a microchaptered page, click here.
- As you create new microchapter pages, you will create a link on the home page.
- To create a new microchapter page, click on the appropriate section within the microchapter navigation template on the home page.
- Click on "Create the page _____" on this wiki!"
- Create the page using the appropriate template listed on the main page. Be sure to include the microchapter navigation template {{jaundice}} on each microchapter page.
WikiDoc Microchapter Test
Click here to take the microchapter test.
References and Sources
- If the content for the page is obtained from a general source, such as a website or a textbook, list under a heading at the bottom of the page titled "Sources"
- If the content is obtained from a journal article or another article, list under a heading at the bottom of the page titled "References". For information on how to insert a reference click here.